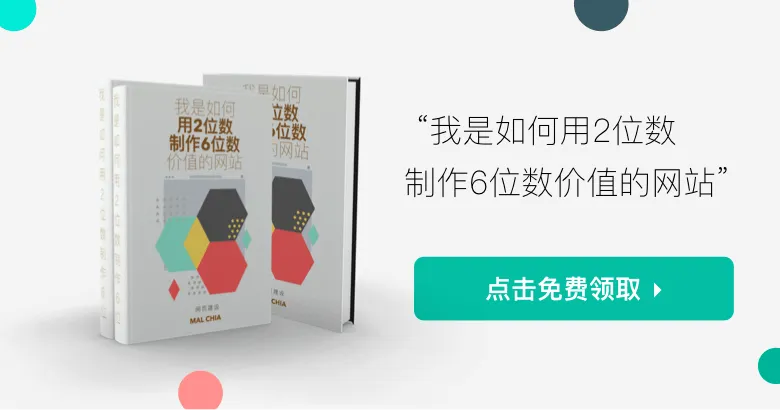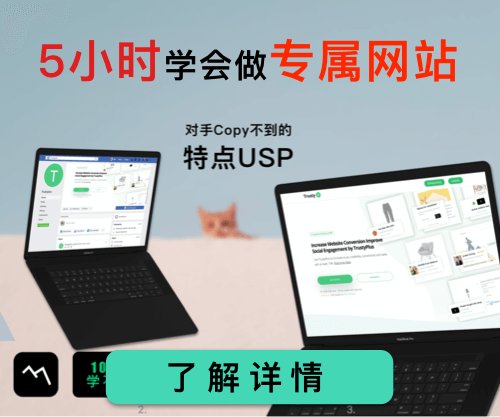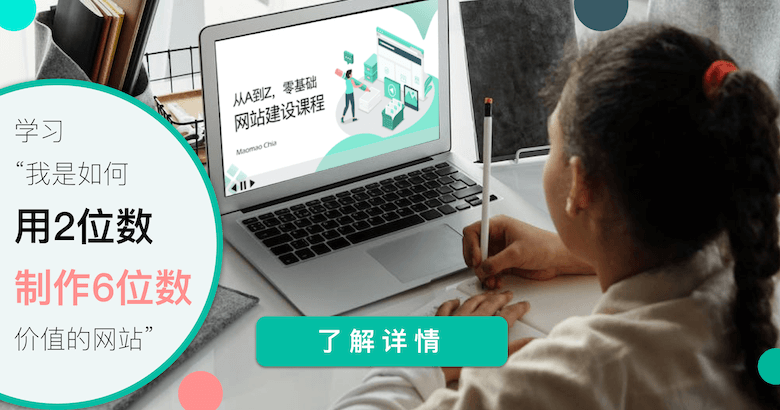Table of Contents
如何更换Zoom背景图片(电脑,手机)iPhone,Windows,Mac
Zoom是可以在Mac或Windows上使用的软件,以及可用于Android和iOS手机/平板电脑的移动应用程序。这篇分享是想教你如何更换Zoom背景图片,不管是Windows,Mac电脑或者手机iOS上。为了获得最佳效果,你应该使用绿屏或均匀照明,以便该软件可以检测到你与背景之间的差异。
1️⃣ 打开自己的虚拟背景
1. 登录 https://zoom.us/signin。你需要确保启用了虚拟背景功能,以便可以在会议中使用它们。启用它后,你需要重新启动Zoom客户端。
2. 点击设置。你可以在页面左侧的“个人”标题下找到“设置”。根据你的权限级别,措辞将在“设置”,“我的会议设置”和“会议设置”之间变化。如果你是帐户管理员,则将看到“我的会议设置”,但是如果你是帐户成员,则将看到“会议设置”。
3. 单击以启用“虚拟背景”旁边的开关。你必须向下滚动才能找到它。在“正在开会(高级)”标题下。
如果没有看到此设置,请确保单击页面顶部的“会议”选项卡。
如果更改此设置,请重新启动Zoom客户端。你需要做的就是关闭软件或应用程序,然后重新打开。
2️⃣ 在电脑上使用虚拟背景
1. 打开Zoom桌面应用程序并登录。该应用程序图标看起来像摄像机的浅蓝色背景上的白色图标,你可以在“开始”菜单或“应用程序”文件夹中找到该图标。
2. 点击你的个人资料照片。你会在应用程序的右上角看到它。如果你没有上传个人资料照片,则这是你姓名的第一个字母。
3. 单击或点击设置。你会在列表顶部看到此灰色齿轮图标。
4. 单击虚拟背景。你将在窗口左侧的“聊天”下的菜单中看到此内容。
单击此选项卡后,相机将立即激活。
5. 单击我有一个绿屏(如果已安装物理绿屏)。单击以选中该框后,你可以单击显示的屏幕以选择绿色屏幕的颜色。这将使用该颜色来更改背景。例如,如果你的绿色屏幕是白色,则白色的所有内容都将替换为虚拟背景。
- 你仍然可以在没有绿屏的情况下使用虚拟背景,但是可能无法获得良好的效果。例如,多色背景不允许Zoom的相机设置中的软件将另一种颜色替换为另一种颜色,因此结果看起来像是像素化的,而且很破碎。但是,如果提示你下载和使用智能虚拟背景,则相机和计算机硬件可能能够选择多种颜色来替换图像。
6. 选择一个虚拟背景。你可以单击默认选项以查看其外观,也可以单击(+)上传自己的背景图像。如果提供,请在“启用智能虚拟背景”选项下选择“下载”,这使你能够成功使用虚拟背景功能而不会出现绿屏。
通过单击“开始/停止视频”旁边的向上箭头(^)并选择“选择虚拟背景”来更改背景。你将看到与前面的步骤相同的“虚拟背景”框。
3️⃣ 会议期间在iPhone上使用虚拟背景
1. 打开缩放。此应用程序图标看起来像是浅蓝色背景上的白色摄像机,你可以在任一主屏幕上找到它。
你必须开始会议才能找到虚拟背景选项,并且该方法仅适用于iOS,不适用于Android。你还必须拥有iPhone 8、8+或X,iPad Pro或第五代或第六代iPad 9.7。
2. 如果出现提示,请登录。如果你已经登录,则可以跳过此步骤。
3. 点击新会议。你会在屏幕的左上角看到这个橙色按钮。
如果你以前没有使用过该应用程序,则需要允许该应用程序使用其摄像头和麦克风的权限。
4. 点击开始会议。开始会议之前,你可以更改视频设置以及PMI。
5. 点击•••。你会在屏幕的右下角看到“更多”字样。
6. 点击虚拟背景。这通常是菜单中的第三个选项。
7. 点击背景以使用它。你会看到带有背景的视频预览。如果你不喜欢它或任何默认选项,则可以点击+上传自己的图像。
8. 点击关闭。由于点击后会自动应用背景,因此只需点击关闭即可退出背景选择。
如果你不想使用背景,请点击无。
4️⃣ 启用缩放房间背景
1. 登录https://zoom.us/signin。你必须是“缩放室”的管理员才能继续此方法。Zoom Rooms可在除Android之外的所有操作系统和平台上运行,但如果你具有管理权限,则可以从Android应用程序启用此选项。
2. 单击房间管理。你会在页面左侧标题“ Admin”下看到此标签。
3. 单击缩放房间。如果你在Zoom Room中拥有管理权限,则将在此处列出。
4. 点击帐户设置。你将在你要管理的缩放室旁边看到它。
5. 点击开启旁边的开关“与蓝绿虚化背景。”这将覆盖在放大室用户使用相同的背景图像中的所有背景。
6. 单击上载图像或选择提供的图像。你可以将更多选项上载到默认背景选项。
在文件浏览器中双击图像将其选中,或单击以选择其中一张预设图像。
要在会议期间在Zoom Room中使用虚拟背景,请执行与在桌面上使用虚拟背景相同的步骤。单击“缩放室控制器”中的设置图标(齿轮),然后单击“虚拟背景”,然后点击要使用的背景。