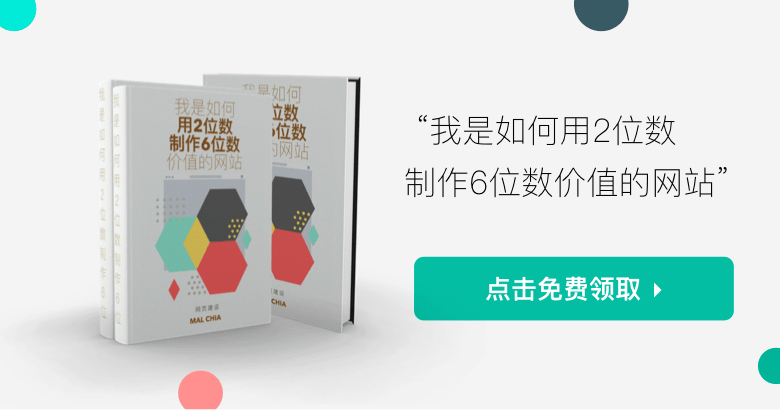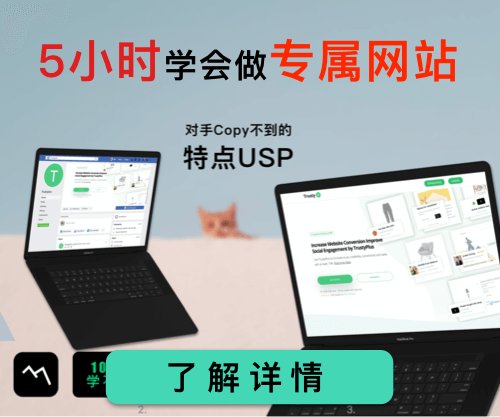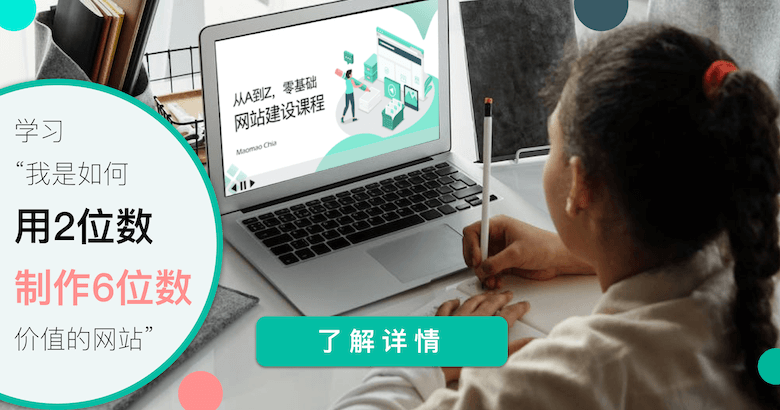是不是不知道想要了解电脑如何录屏?或者也不知道用什么录屏软件?这篇文章告诉你最简单2个方法Win10电脑GameBar录屏和PPT录屏,让你根本就不需要下载任何软件就可以轻松在电脑录制屏幕。
Table of Contents
电脑如何录屏?最简单2个方法Win10电脑Game Bar录屏和PPT录屏
很多朋友想要录屏,就像我当初也是一直在找有什么好用的录屏软件,但是结果又要下载,又要设置,浪费了一堆时间,还很麻烦。结果,原来有那么多小技巧是根本不需要下载所有什么录屏软件也可以轻松录屏的。
所以今天我就把这个小技巧告诉你电脑如何录屏。
- 电脑卡了?如何自己format格式化?
- format太麻烦?试试fresh start!
Game Bar录屏
GameBar是Windows 10里的一个自带的系统,它主要是让在windows10上玩XBox游戏时可以对游戏进行录制屏幕。因此,今天我们同样可以使用它来进行其他事物的录制。下面简单几个步骤就可以使用gamebar进行录制。
01. 进入电脑设置
首先你要进入Setting
02. 进入Game Bar
进入这个“游戏”,或者在上面搜索“Game Bar/游戏栏”
03. 启动录屏
进入这个页面后,确保第一个选项录屏是开启的
04. 打开录屏
这时候你可以使用直接用Win+G组合键就可以将Game bar呼唤出来了
05. 完成录屏
最后,你可以选择一个想要录制的区域进行录屏。完成后再按Win+Alt+R组合键就可以停止录制。
PowerPoint录屏
PowerPoint虽然是一款给我们做PPT的软件,但你知道吗,其实它还有一个录屏功能!所以,如果你想要在你的电脑上录制屏幕,直接使用我们常用的PPT就可以了!
01. 打开PPT
02. 点击左上角【录制屏幕】
03. 选择录制区域
然后你可以把你想要录制的区域框在内。
04. 完成录制
点击左边第二个方块就可以停止录制屏幕了。
05. 保存导出
最后,你可以选择“将媒体另存为”就可以把录屏保存到电脑上了。
总结
上面这两个方式是不是很简答啊?没想过原来录屏是可以那么简单的吧~现在你肯定不会再问电脑如何录屏了吧😂
这最简单2个方法Windows10电脑Game Bar录屏和PPT录屏可以说是不需要下载任何软件,因为几乎每个电脑就会自带这两个软件了。
最后希望这个教学可以解答你电脑如何录屏的问题。如果你不是windows电脑,那么你可能需要这个Mac电脑录屏教程。
Maomaochia还有非常多的使用教学,像是:
- 5个如何把照片制作成影片的网站?只需1分钟制作video
- 如何在Google Map上建立商家资讯 Google My Business
- Mac Android文件传输 (安卓到Mac) 教你如何安卓手机照片传到MAC
如何修改win10录屏位置?
你可以打开游戏录制工具栏,然后在“游戏DVR”中的“保存捕获”这里修改到你想要的位置。
Xbox Win10录屏保存在哪位置?
在默认情况下,录屏是保存在用户文件见的视频里。你可以在“我的电脑/C/你的用户名/视频/捕获”文件夹下面找到。
{
“@context”: “https://schema.org”,
“@type”: “FAQPage”,
“mainEntity”: [
{
“@type”: “Question”,
“name”: “如何修改win10录屏位置?”,
“acceptedAnswer”: {
“@type”: “Answer”,
“text”: “你可以打开游戏录制工具栏,然后在“游戏DVR”中的“保存捕获”这里修改到你想要的位置。”
}
}
, {
“@type”: “Question”,
“name”: “Xbox Win10录屏保存在哪位置?”,
“acceptedAnswer”: {
“@type”: “Answer”,
“text”: “在默认情况下,录屏是保存在用户文件见的视频里。你可以在“我的电脑/C/你的用户名/视频/捕获”文件夹下面找到。”
}
}
]
}