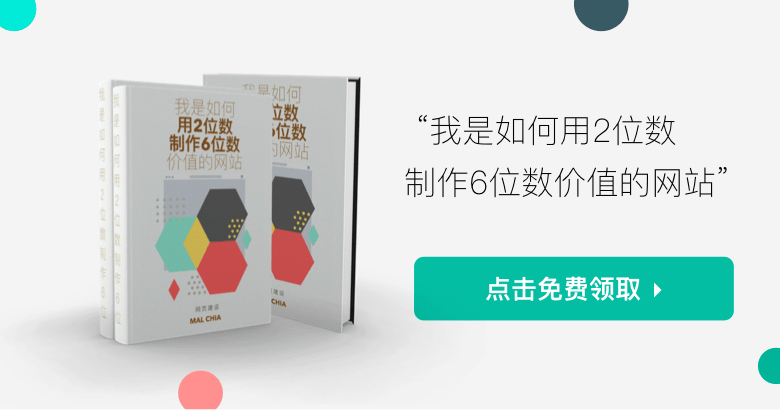Table of Contents
如何在电脑手机截图?Windows, Mac, Chrome, Microsoft Edge, iPhone, 华为, 三星, OPPO
现在电脑或手机都可以非常简单的操作截图,不论你是使用 Windows电脑,苹果Mac电脑,谷歌Chrome 浏览器,iPhone,华为,三星,OPPO,还是其它品牌的电子产品,基本上也都自带了截图功能,也有可能是你没有发现这个功能,或不知道如何驱动它。
最近在工作时,发现很多客户都不知道如何进行截图,就使用手机拍了个照片发过来,呃?不是说让你发截图吗?怎么你发照片?醉了。我知道,其实他们不是不想发截图,而是不知道怎么截图。所以今天我就分享一下,电脑(Windows,Mac)上如何截图和手机(iPhone,华为,三星,OPPO)上如何截图,包括在浏览器(Chrome,Microsoft Edge)上进行网页长截图。
教程目录:
- Windows截图工具
- Windows部分截图/局部截图
- 苹果电脑Mac截图快捷键
- 谷歌浏览器Chrome截图
- Microsoft Edge浏览器自带截图
- 苹果iPhone手机截屏快捷键
- 安卓手机截图(华为, 三星, OPPO, IG, 小米)
- 手机长截图截屏视频教程
- 其它截图快捷键
看戏?学起来!想看什么戏都行!
Windows截图工具
要在windows 电脑上进行屏幕截图,其实有好几种方法,不论是使用windows原生自带快捷键截屏还是截图工具都可以。
1∴ 全屏截图快捷键:Win + prt sc
在windows电脑上按下 Win + prt sc 快捷键,就可以直接到【图片文件夹】里找到截图了。

2∴ 文件截屏快捷键:Alt + prt sc
如果你只想对某个程序/文件进行截图,而不想进行全屏幕的截图的话,你可以在点击程序/文件置顶,然后键盘按下 Alt + prt sc。

然后打开【画图/Paint】工具,右键【黏贴/Paste】或快捷键 Ctrl + v 然后保存就可以了。

3∴ Windows自带截图工具:【截图工具/Snipping Tool】
点击左下角打开,输入“截图.. 或 Snippin..” 就会出现截图工具了。

点击打开后,你可以选择延迟时间,截图模式,然后点击【新建】就可以进行截图了。

Windows部分截图/局部截图
想要在windows电脑上实现部分截图或局部截图,可以使用上面提到的自带截图工具。
选择【任意格式截图/Free Form Snip】就可以进行部分截图或局部截图了。你也可以使用自带的笔 ✏或荧光笔🖊 进行进一步的绘制。

苹果电脑Mac截图快捷键
苹果电脑Mac当然也有截图快捷键。Mac OS系统自带的截屏快捷键是 Command + Shift + 3
Command + Shift + 3:全屏截图;截取整个屏幕,截图会自动保存至桌面文件夹。Command + Shift + 4:区域截图;鼠标光标变成带坐标的小十字,通过拖拽截取特定区域,截图会自动保存至桌面文件夹。
谷歌浏览器Chrome截图
如果你是想在谷歌Chrome浏览器上进行截图,你也可以通过前面提到的方式在网页上截图。当然,这里还有独特的截图方式,而且也能够让你进行长截图哦。
主要两种方法:
1∴ 下载插件:这里我们推荐使用 Fireshot截图插件。
打开你的Chrome,进入插件商场,搜索 “Fireshot” 就可以找到了。把它【Add to Chrome】后,选择【Capture entire page】就可以进行全页面长截图了。

2∴ Chrome原生自带截图功能:这就比较高端了。
但使用Chrome原生自带截图命令,必须确定您的 Chrome 已升级至 59 或更高版本。

Windows电脑 ⇒ 在google chrome 上打开 “Inspect” (如上图)F12 快捷键可打开(右边的三个点可以切换界面,你可以选择 “Undock into separate window”)。召唤出调试界面后,按下Ctrl + Shift + P 快捷键(如左下图),然后再输入选择【Capture screenshot】(如右下图),就可以进行截图了。
- 选择【Capture full size screenshot】则可以进行网页长截图。
Mac电脑 ⇒ 苹果电脑上,快捷键不同,⌘Command + ⌥Option + I 打开调试界面,⌘Command + ⇧Shift + P 跳出输入框。

![]()
除了普通长截图以外,如果你想准确截取网页的某一部分,可以(1)点击左边图标或按下Windows Ctrl + Shift + C ,Mac ⌘Command + ⇧Shift + C 。(2)选中想要的部分后,(3)再调试出界面Windows Ctrl + Shift + P,Mac ⌘Command + ⇧Shift + P 选择 【Capture node screenshot】 命令,一张完美的选区截图就诞生了。

Microsoft Edge浏览器自带截图

打开 Windows 自带 Edge浏览器,点击右上角的【Add Notes】,就可以打开编辑窗口进行编制或截图。

在浏览器上划出你想要截的部分,然后打开【画图/Paint】工具,右键【黏贴/Paste】或快捷键 Ctrl + v 然后保存就可以了。

苹果iPhone手机截屏快捷键
想在苹果手机iPhone 上进行截图截屏,你可以通过快捷键或辅助工具完成。
快捷键:同时按下【电源键 + Home 建】
辅助工具:首先点击【Device】›【More】›【Screenshot】/【设备】»【更多】»【截图】。
截图后的图片会自动保存在相册里。

安卓手机截图(华为, 三星, OPPO, IG, 小米)
安卓手机截图方式基本都是一样的,只有些许截图快捷键不同:
- 按住【电源】键几秒,即可出现截图选项;
- 同时按下【音量减】键和【电源】键;
- 同时按下【音量加】键和【电源】键;
- 同时按下【菜单】键和【电源】键;
- 同时按下【Home】键和【电源】键;
第二种方式:
- 下拉通知栏找到【截图按钮】。
手机长截图截屏视频教程
其它截图快捷键
微信:Alt+A键
QQ:Ctrl+Alt+A键
MaomaoChia 现在开放给大家投稿了哦,你可以进行商业/产品/服务的宣传,重点是现在免费!了解免费投稿宣传。 如果你没有时间自己编写文章,我们也开始为商家发文案了👏👏 想要了解更多,就点击这里查看吧。
实用教程:
赚钱一下: