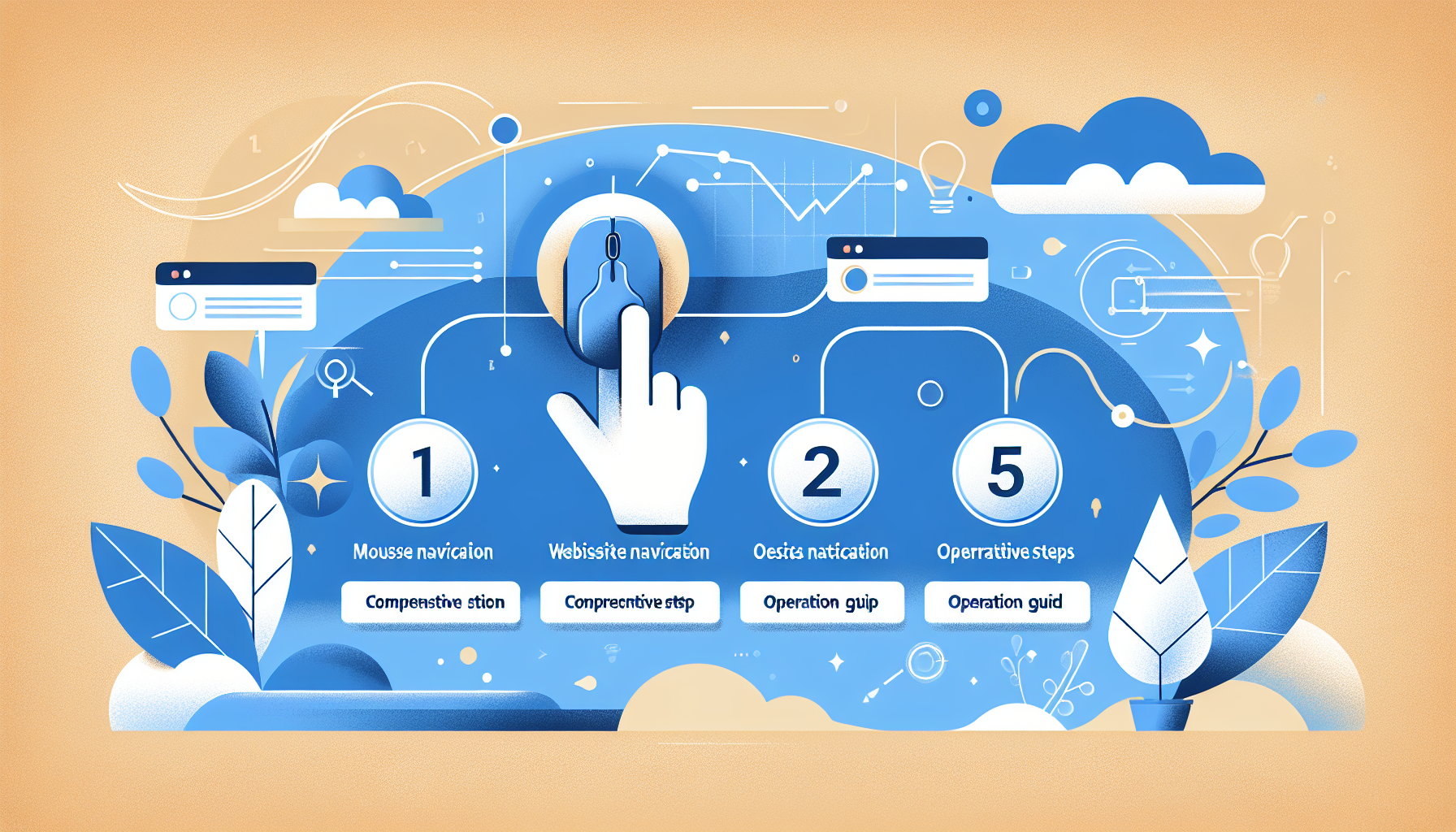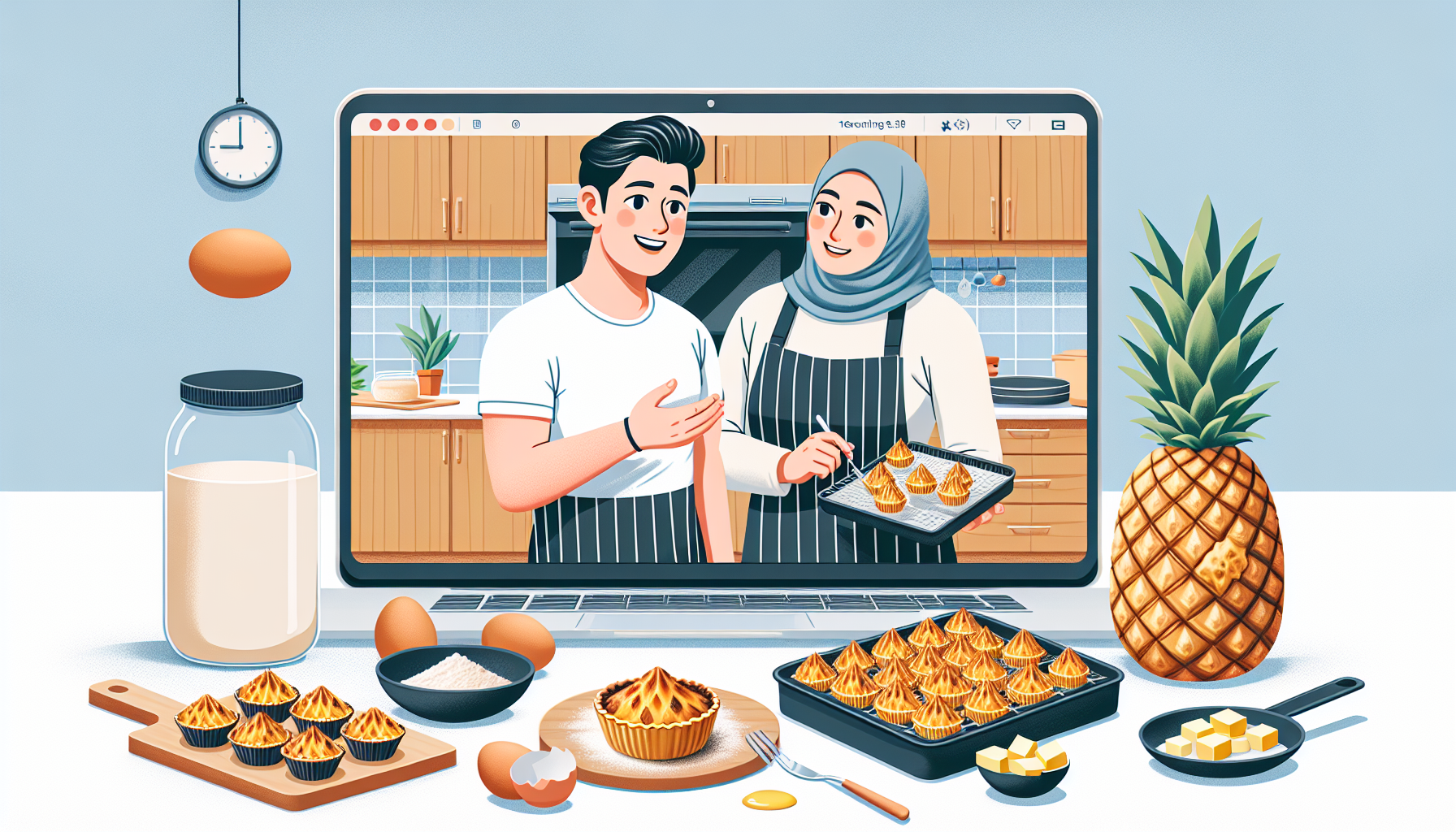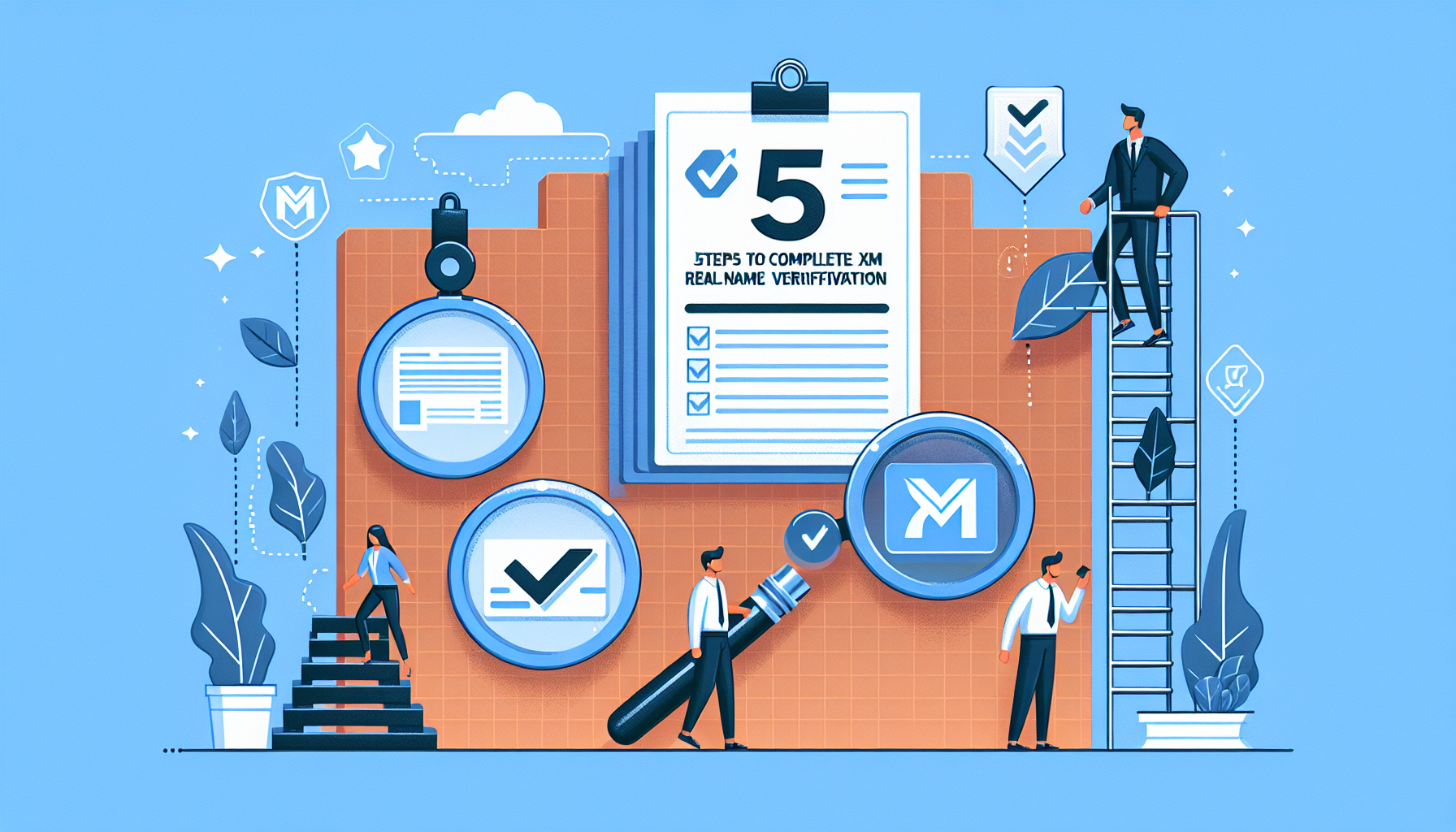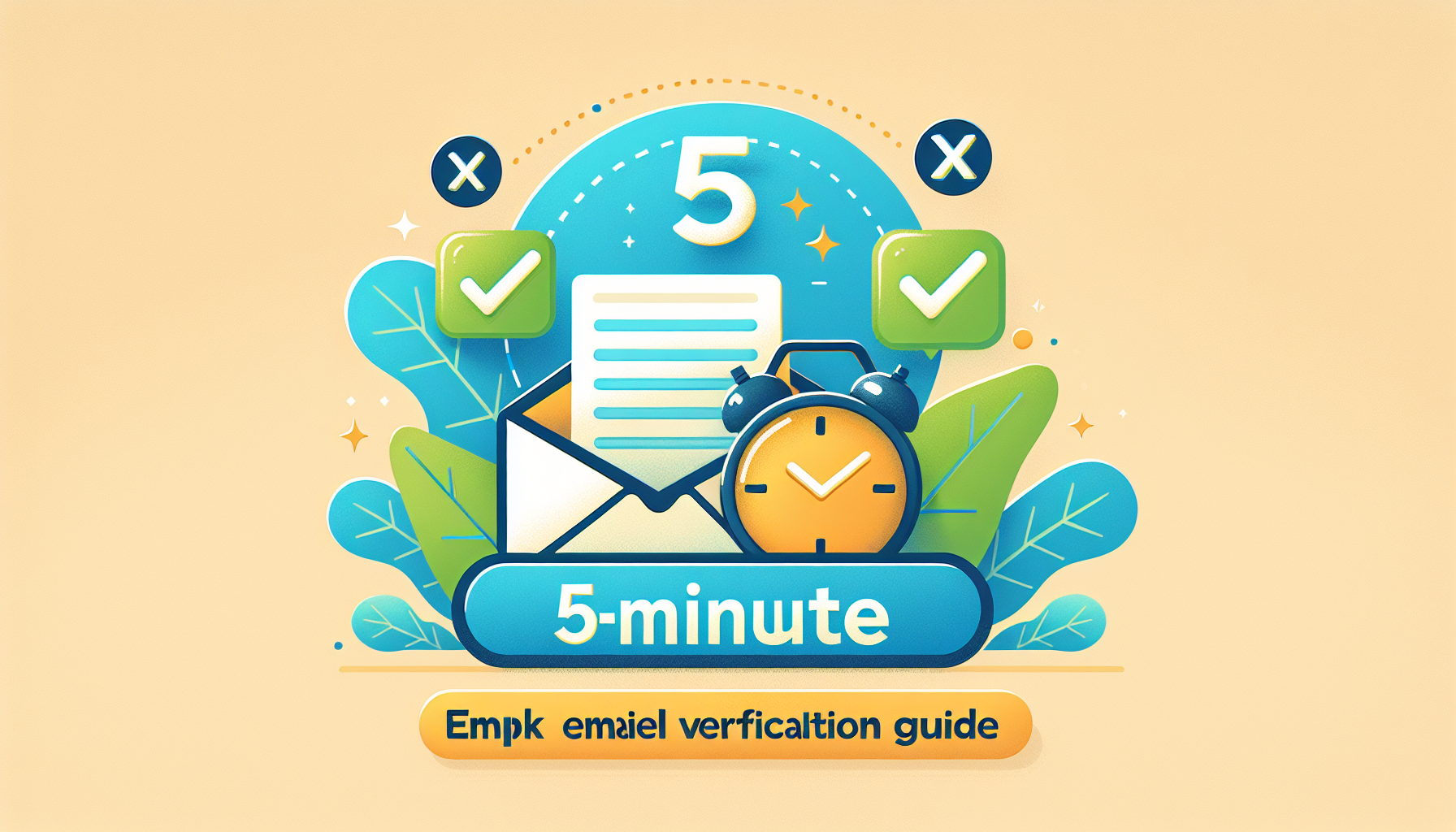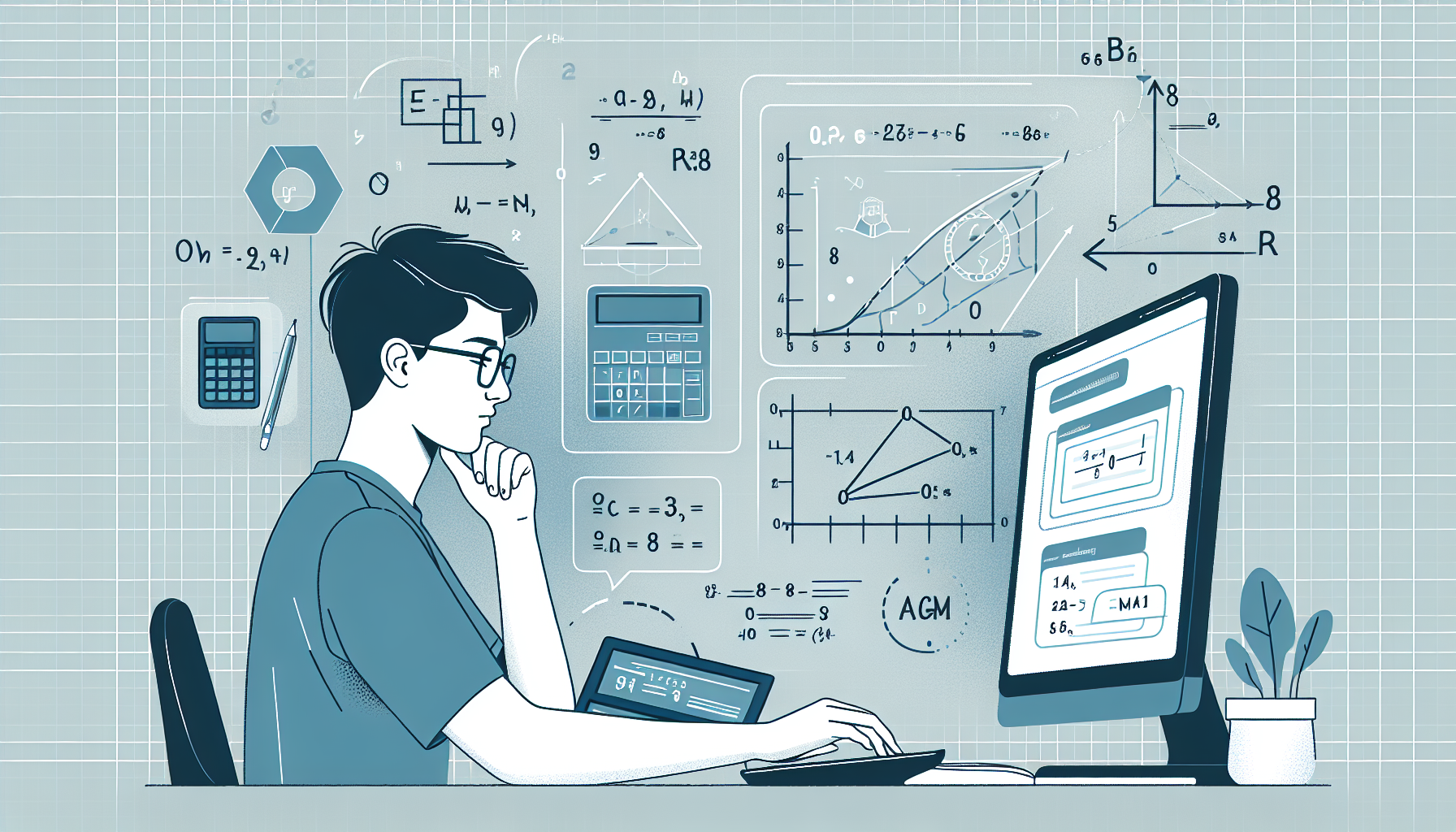探索艺术:3小时学会10个迪士尼公主粘土造型:零基础100%学会的Clay迪士尼公主系列课程 (RM398.00)

来来来~我跟你讲啦!你还在无聊的角落瞌睡咩?现在给你介绍一个超有趣又creative的粘土课程,保证让你分分钟爱上手作艺术!这门课程《3小时学会10个迪士尼公主粘土造型:零基础100%学会的Clay迪士尼公主系列课程 (RM398.00)》真的是a must try啦~价格也超合理,只要RM398.00而已,你问我咧值不值得?放心啦,我做到这个结果,一直用到现在direct transfer的实用度,真心sibeh推荐!
这课程完全是为我们these零基础同学设计的,唔使担心,跟着静子老师一步步走,ah~一步一步easy到你直呼“ok lah!”无论你是心怀童梦的家长、学生或者是热爱创作的达人,这门课程保证让你体验the joy of creative art~
而且你知道吗?上完课后,不仅能让你家中充满艺术气息,连你的朋友见了都会direct say:“你也做这个?真的可以学会咩?”所以啦,这绝对是一个提升生活质感,装点居家空间的良机!
咱们下面就来细细聊聊这个超值又好玩的Clay迪士尼公主系列课程,跟我一起感受艺术的魅力~
课程详细介绍及图片体验
这门课程全程3小时,由我们的静子老师亲自授课,用最简单direct的方法教你如何从头做到10个不同的迪士尼公主粘土造型。整个课程被细分为30个小节,每一小节都是满满的干货,不会让你feel到任何压力。
你可能会想:“我连basic的手作技巧都没有,怎么可能学会这么多造型?”放心啦~课程内容绝对零门槛,从最basic的搓、捏、塑形,到最后装饰细节,每个步骤都是那么的clear,超适合我们这种初学者。试想一下,你在客厅里边做边玩,一边还可以chat with your friends online,真的是一举多得~
这里给你瞄一瞄课程的封面图,感受一下那种艺术气息:
如果你想了解更多详细信息,直接点击进入我们的课程详情页面,里面说明得很清楚啦!
说到这门课程的内容,真的是咱大马education圈中的一股清流。你上课的时候,不仅会学到如何做粘土公主,更重要的是培养你的动手能力和创新思维。真心希望大家都能亲自试试,然后以后拍照发小红书,肯定会变成网红达人哦~
零基础也能轻松上手!如何学迪士尼公主粘土
我跟你讲啦,很多人一开始会担心:“我这个手残党,会不会根本做不好呀?”其实咧,课程从设计到讲解都是超级亲民的,零基础完全无压力。毕竟我们可是大马最real的教学方式,讲课的时候还会随手问你一句,“你听懂了没leh?”互动感满满啦~
课程中最重要的就是细化步骤和实操示范啦!静子老师会一步步分解每个造型的动作,让你不再迷茫。比如说,做爱莎公主造型的时候,一开始她会示范如何揉捏出柔顺的线条,然后教你如何用小工具轻松雕出那种宫廷感,so easy~
而且,不只是爱莎公主,其他经典公主例如睡美人、花木兰、爱丽丝、灰姑娘等等,每个角色都有独特的造型技巧。慢慢练,保你手感越来越好,整个人都变得more creative!
- 静子老师的教程详细到每个小动作,完全不用担心任何hidden tax的问题;
- 课堂气氛十足,老师会不时鼓励你“加油啦”,让整个学习过程充满positive energy;
- 你可以选择在家边听边做,也可以跟朋友一起online group study,大家互相切磋,乐趣加倍~
此外,若你觉得单一课程无法满足你对创作的无限热情,建议你同时参考一些其他线上课程资源,像是我们大马中文自学热门的资源:马来西亚中文线上自学课程和2D/3D产品图绘制课程,真的会让你的视野大开,技能也会直线飙升~
快速掌握10个迪士尼公主粘土制作技巧
你以为这仅仅是做粘土这么简单?No lah~其实每个迪士尼公主的造型都有自己独特的细节。当你深度掌握之后,造型雕刻会变得so intuitive!
课程设计中,老师会教你一些小技巧,让你可以在短短3小时内直接掌握全部10个造型的制作流程。比如,如何在粘土上快速描绘出细腻的纹理;如何利用简单的手势把复杂的服装细节变得comfy易学;甚至还有一些隐藏的小窍门,你不信我说,真的super practical~
我自己学过这门课后,感觉每一步都像是被点醒了一样,之前各种粘土摆弄的烦恼都迎刃而解,真的是other courses根本比不了!整个人充满成就感,而且完成的作品看起来就像是专业手工坊做出的一样,别人看了直呼:“哇,这技术直接direct transfer出国际范儿了!”
对啦,如果你还有什么疑问,可以常常去Google搜索享学+maomaochia或者逛逛maomaochia.courses上的其他优质课程,绝对让你发现更多惊喜与实用技巧!
静子老师:小红书破7万粉丝的粘土达人
讲真,静子老师不仅仅是个粘土老师哦,她可是整个线上艺术圈的传奇人物!她在小红书上已经吸引了超过7万粉丝,资历老到令人nip-character佩服。很多时候,她会在课堂上直呼:“我跟你讲leh,这招我用了好几年!”那种实战经验,真的是谁学谁知道~
她不仅教你如何把一个黏糊糊的粘土变成美丽的公主形象,还会教你如何在生活中运用创意,让平淡的生活瞬间变得充满艺术气息。每次上课,她总会加上一些独门tips,保证你听完就觉得受益匪浅,直接直逼国际大赛水准!
如果你对如何成为一个优秀的导师也感兴趣的话,记得点击成为享学平台导师了解更多资讯,你也可以把你那满满的创意分享出去,赚点$$$给bank account撒~
我自己试着follow静子老师的教学方法到现在,我跟你讲,这课不仅让我在粘土领域大步向前,还直接提升了我的艺术品位和生活品质!真的,错过的话,你以后会regret it meh!
超值迪士尼公主粘土手作课程仅需RM398.00
好啦,咱们来说说最直接的一个问题:价格!RM398.00听起来是不是觉得有点小贵?嘿嘿,先别急着说贵啦~
我跟你讲lh,这个定价性价比真的是超级无敌high!你想想看,只需要RM398.00,你就可以在3小时内学会10个迪士尼公主的独特造型,而且课程是完全零基础设计,so suitable啦!以后不用再花$$$花大价钱买那些复杂的材料和工具,因为这里教学用料简单又实用。家长们还可以放心带孩子一起上课,亲子互动也变成一种特别温馨的家庭活动,轻松愉快~
学习过程中甚至可以边做边听音乐,或边和朋友在线互相show off一下自己的作品,感觉整个过程就像是在参加一场小型的创意party!就算你平时工作忙没有时间出门,也能轻松在家学习、练习、发挥创意,让每个周末都变得充实满满~
另外,说到在线学习,我必须提醒你,越来愈多的优秀线上课程正在等着你。除了这门迪士尼公主粘土课程,我们其他平台也有丰富资源,例如介绍你第一中文马来西亚线上课程平台,各类课程等着你来探索~
对我来说,这种可以在家里轻松get到international-standard手艺的机会,简直太难得啦~如果你也想试试看,赶快加入进来,体验这场艺术的盛宴,顺便提升一下自己的crafting技能,真的,绝对物超所值~
亲身体验:我的粘土创作之旅
我跟你讲啦,上次我自己试了一下这门课程,当时真的是完全停不下来了!从刚开始的手忙脚乱,到慢慢摸索出技巧,我都感觉自己一步步变得more creative。最搞笑的是,刚开始我做爱莎公主的时候,粘土形状做得奇形怪状,差点儿做成了小怪兽,哈哈~不过静子老师的耐心讲解和一步步示范,让我很快改正,最后竟然做出了让我自己都惊讶的作品!
上课过程中我还边和同事在WhatsApp群里分享心得:“你们看,我做的这么像爱莎公主啦~莫不是我也可以上专业级别?”大家互相鼓励,真的是一种分享快感。有时候,边做边聊天,整个过程就像是参加一个小小的艺术party,既轻松又充满乐趣~
课程的优点真的是多到爆棚,不仅能让你快速掌握粘土造型技巧,还能带动你无限扩展创意。之前我试过一些传统的手作课程,总觉得那些课程虽然严谨但太死板;而静子老师的课堂充满了生活化的幽默感,用马来西亚华人的口语化语调教你,搞得你听了就觉得特别贴心,感觉仿佛在老友间闲聊!我那时就在心里暗暗想:“哎呀,这课以后真的是会常常想起来用来打发时间、放松心情啊!”
而且,在你不断练习的过程中,你会发现每一次的进步都是so gratifying!作品越做越精致,不仅可以拿来摆在家里作装饰,还能拿去送礼,绝对会让收礼的人直呼“you’re the best!”
互动与回馈:学员的真实评价
话说回来,不只是我一人觉得这课程超值,上过课的朋友都给出了极高的赞誉!有位学员在结束后兴奋地说:“我本来只是抱着试试看的心态来参加,最后竟然把10个迪士尼公主全部做出来了,拍照发小红书之后,赞一个接一个,直接爆赞!”
还有其他的朋友留言道:“课程讲解真的是so clear,连我这种零基础的人都能一步一步跟上,每个步骤都教得那么详细,感觉手上的每个小动作都有了温度。”
这样的互动与回馈让我更加确信,这门课程不仅仅是一门普通的艺术课程,而是一个充满创意和乐趣的社区。大家可以在教学平台上互相交流心得,互相帮助,连平时在咖啡厅碰面的朋友也能online讨论,各种沟通方式全都有,真的是轻轻松松学艺术~
如果你也迫不及待想加入我们的大家庭,不妨看看我们的maomaochia.courses平台,说不定还有更多令人意想不到的课程等你来体验。记住,我跟你讲啦,这样的机会不是天天都有,错过了就真的会后悔哦~
总结:艺术从这里开始,未来由你掌控
经过这么多细致的介绍,我想你对这门《3小时学会10个迪士尼公主粘土造型:零基础100%学会的Clay迪士尼公主系列课程 (RM398.00)》已经有了很清晰的认识啦~
无论你是初学者,还是一直想找一个既creative又fun的爱好,从现在开始跟着静子老师的脚步,你就可以在短短3小时内学会10个不同迪士尼公主的粘土造型。不仅如此,这门课程还能锻炼你的动手能力,提升艺术欣赏水平,让你在朋友面前直接show off你的作品,绝对能让你收到满满的掌声和赞誉!
从入门到精通,静子老师用最朴实的语言、最实在的示范一步步带你入门,每个细节都不漏掉。她那种“我跟你讲leh,一定行的!”的口气,让你在学习过程中可以完全放松,完全不用怕会出错。而且,课程时间非常灵活,随时都可以根据你自己的speed来安排,绝对适合忙碌的上班族以及零基础的新手尝试~
不得不说,用RM398.00换来的不仅是一门课程,更是一种全新的生活体验。你可以在家里边做边listen to music,甚至还可以约上几个好友一起study group。大家边做边聊,讨论哪个公主造型做得最精致,分享各自的小技巧,整个过程充满了互动与欢乐,真的是轻松愉悦又充满成就感!
所以啦,如果你对艺术有一份执着、对创意充满热情,又或者你只是单纯想找个放松心情的新方式,强烈建议你试试这个课程。不要再犹豫了,立即行动,亲自体验这门课程的魅力,然后把你的作品秀给朋友圈,收获源源不断的赞叹,bank account里也许连$$$都赚着~
最后,我再跟你讲一句:人生苦短,何不来点creative的东西?赶紧点击链接了解详情,跟上时代的步伐,让自己的生活变得more colorful吧!
不要犹豫,马上访问我们的maomaochia.courses看看更多课程选择,或直接进入课程详情页面,体验这场意想不到的艺术之旅!记住啦,机会不多,学会迪士尼公主造型,看着别人羡慕的目光,直接feel到满满的成就感~
后记:艺术旅程的无限可能
其实啊,我一直相信每个人心中都有一个小小的艺术家,只是平时生活太忙碌,机会少得可怜。这门课程就是为你打开那扇门的金钥匙,让你可以在放松之余,用粘土塑造出一段段细腻的童话故事。想象一下,当你把做好的公主粘土作品放在家中、办公室里,每个经过的人都会停下来细细端详,心里直呼:“哇,好creative,好unique!”
从最初的摸索到后来的得心应手,每一步都充满了惊喜和乐趣。我自己在每次练习之后,总觉得时间过得飞快,反复练习后发现,做粘土不仅仅是一个学习过程,更像是一场心灵的修行。那种从无到有、从杂乱无章到逐渐变得精致的过程,实在让人有一种说不出的成就感和幸福感!
对大马的朋友们来说,学习这样的课程更有一种亲切感,因为我们本来就爱用最接地气的方式聊生活、聊艺术。上课途中时不时笑几句:“你瞧,这一步是不是特别easy?我都快赶上国际水平啦!”这边互相鼓劲,那边又能体会到艺术的光芒,每个人都是那么的热血沸腾~
不管你是粘土初学者还是手作达人,信我一次,这门课程绝对让你发现不一样的自己。试试看,让静子老师带你一步步走进迪士尼童话里的奇幻世界,从一个个小细节入手,最终让你亲手塑造出那个梦寐以求的迪士尼公主。就算你曾经对自己的手艺没有信心,现在也绝对可以change,因为你马上就会看到,艺术其实并不难,只要你敢于尝试,敢于表达,你就能让生活变得更加colorful和有意义~
好了,亲们~听完我这一大堆的分享,如果你还在犹豫,那就赶紧下定决心吧!点击我们的链接,立刻开启你的艺术探索之旅。相信我,这门课程真的会让你从零基础一步步升华,不仅充实你的生活,还能让你在人群中闪闪发光,成为一个真正懂得享受生活的艺术家!
最后,别再拿时间开玩笑了,赶紧行动起来。以后回头看,你会感谢今天勇敢迈出一步的自己~ 随时记住,艺术和创意是无处不在的,而你,只需要找到一个好的平台,然后让自己的生活变得更有色彩~
好啦,好多话,不说太多,就让我们一起在创意的道路上不断前行,追求那份独属于自己的艺术梦想吧!
—





 ,多清晰!
,多清晰!