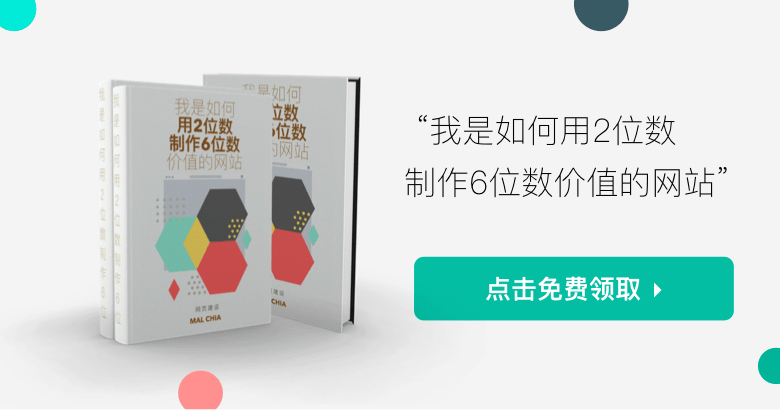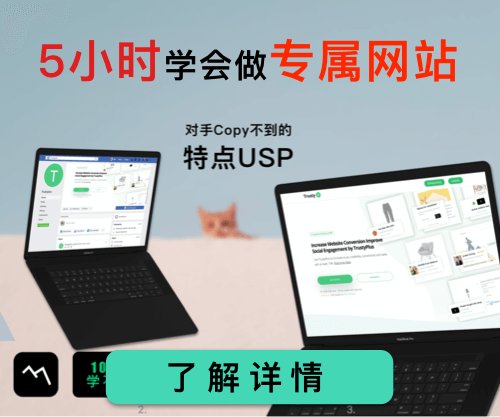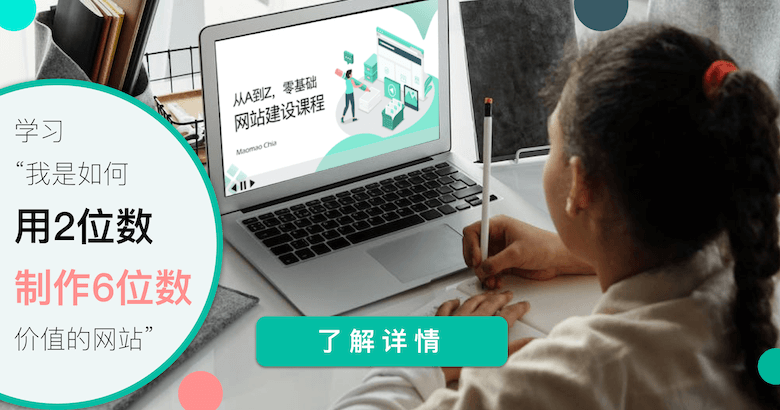查看EXCEL数据透视表是什么?你什么时候要用?一定要先知道why和what,才可以真正学会它,不然你连怎么在网站上搜索都不清楚~今天就告诉你EXCEL数据透视图怎么做,教你如何快速分析和统计数据。
说到excel大家都非常熟悉,今天教大家数据分析入门级别的分析表——数据透视表,许多人招聘的时候,发现招聘要求上有写“熟练制作数据透视图”;在工作中,这个也是一个需要熟练掌握的一门很重要的技巧。只要你接触excel,只要你要分类合计,那么你就会要用到数据透视图。下面我来教你数据透视图的操作,哈哈电脑白痴也可以学会。
Table of Contents
EXCEL数据透视图怎么做?教你如何快速分析和统计数据
我们说的excel的数据透视表(英文也叫做Pivot Table)是一种交互式的表,形成的数据表跟数据透视表中的排列有关(后面给你们一一解释)。可以分类求和,或者可以计数。那透视表的功能就是当你的数据事实up date 的时候,透视图也可以一键刷新汇总。如果要改变版面布置,会直接出现新的数据透视表,非常的是省时省力!
我给大家介绍的方法绝对是简单易懂的。
没有excel?这边下载
✅ 步骤1
EXCEL插入透视表。打开你的销售表或者其他明细sheet,再新开一个sheet或者选择页面右边的空格,点击“插入”-“数据透视表”下图这样:
✅ 步骤2
选择EXCEL数据区域。我是新开了一个sheet给大家展示的:点击“数据透视图”之后,会让你选择“表/区域”,OK,现在点击后面的小箭头,然后返回明细表,选择进行分析的数据列。
✅ 步骤3
勾选EXCEL数据透视表的行和列。这个是最重要的一步,选好上面的数据源之后,敲击“回车”,点击“确定”,然后返回插入透视表的sheet1,接着就是见证奇迹的时候啦。勾选行和列的值的时候,你要很清楚行和列你需要的是什么,可以通过勾选/移动的方式,将对应的数据拉到行标签和列标签,并且要注意的是,你所勾选和拖动的顺序,会影响行标签的分类。
光说大家肯定还是不清楚,那我再给大家看看:
*我想要看的是每个月每一天的销售额合计和total order,如果我先勾选月,再勾选日期,那么就是下图这样清晰的视图。然后将对应的total order/In ringgit勾选,就可以根据行和列分类汇总得到总订单数和总收入。
依次勾选要的列,而不要随意乱选,勾选的先后顺序会影响到你数据透视的分类汇总。
哈哈给大家看一下,先选日期,再选择月份的透视表,把order date 放在“月”的上面之后,数据变得不能分析,杂乱无章,所以,先要知道自己要的是什么
✅ 步骤4
透视表很简单明了,想要知道细节的每天应收、每日订单数,那么点击透视表每个月后面的小“+”号,可以打开看到每天的明细情况:
EXCEL数据透视表的分类汇总就体现在,可以把同一天的销售额合计出来,清晰的得到每月合计、每日合计、数月合计等,看你的数据有什么,那么就出现什么。
✅ 步骤5
修改列标签、设计表头。像上面这样,一张透视表的基本样子就设计好啦,如果你觉得不够漂亮,双击行标签就可以将列/行的内容修改一下,比如“求和项:Total Order”就很不好看,那怎样修改列名呢?双击单元格就可以,会弹出一个弹框,将你想要的名字输入就行,表头直接插入一行,设置个标题就OK~
✅ 步骤6
右键刷新透视表,如有需要,需更新数据源。据说苹果的电脑不需要刷新数据源就可以得到更新的值哈哈哈,但是大部分系统是要进行刷新的,很简单,数据更新之后,右键点击“刷新”就行,别忘记这步哦。
有些人会发现,自己已经更新了数据,但是刷新之后,透视表还是没有变化,那么,你就要去看看,你的EXCEL透视表在一开始设计数据源的时候,是不是选择的整列数据,有些人会通过勾选表单来制作的,如果那样,你更新数据之后,数据源并不包括,那么要怎样更新数据源呢?
我教你,单击数据透视图之后,上方会有个特定的工具,点击“分析”,那么可以看到“更改数据源”,通过点击这个,更新选择你的数据源哦!


点击之后是这样的,会让你重新选择对应的数据源,建议如果是常常更新的表格,可以直接选择列,并不影响后续的数据分析,就是可能会多一个“空白”的分组而已。


你看,这样,数据透视图就出来啦,再也不用筛选再合计啦!是不是很方便,很快就可以有一个完整又不出错的数据统计分析,是不是很省力,学起来,你也可以事半功倍!
希望这次教学可以让你知道EXCEL数据透视图怎么做到用来统计我们销售数据,从而知道我们每天的销售额。当然这不止可以用来统计Sales,你可以举一反三用在更多的计算和分析。
其它Excel教学: